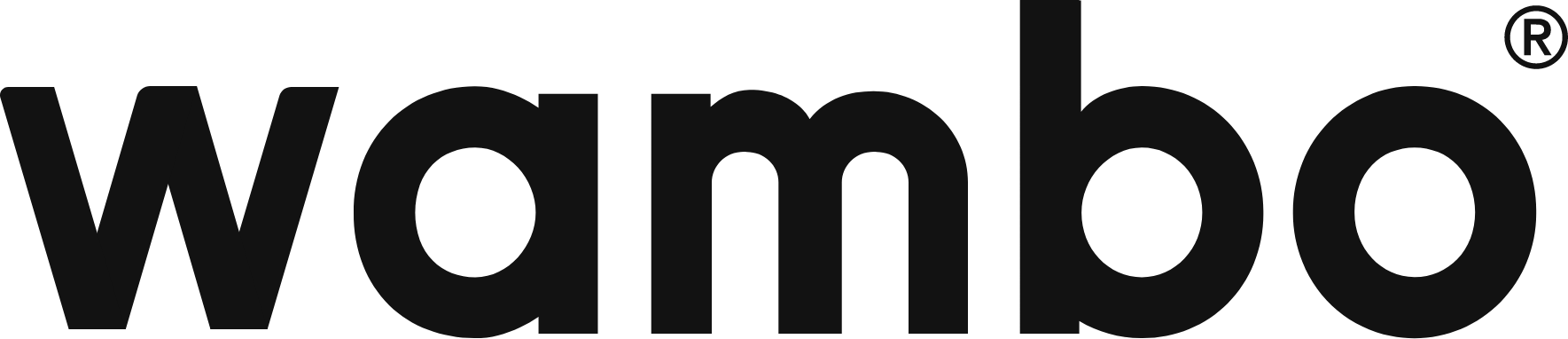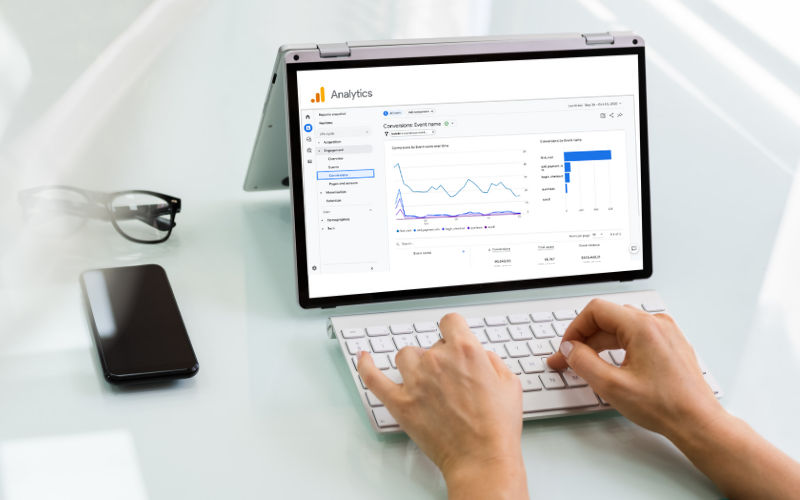Deine Universal Analytics-Property benötigt noch eine Google Analytics 4 Umstellung? Dann wird Dir dieser Leitfaden behilflich sein! Die bisher bestehende Google Analytics Version “Universal Analytics“ wird ab dem 01. Juli 2023 durch Google Analytics 4 (GA4) ersetzt. Ab diesem Zeitpunkt werden in standardmäßigen Universal Analytics-Properties keine Daten mehr verarbeitet, nur die bisherige Daten stehen im Anschluss für mindestens sechs Monate zur Verfügung.
Um weiterhin die aktuellen Daten Deiner Website einzusehen und Conversions der Nutzer*innen zu erfassen, sollte die Universal Analytics-Property auf eine Google Analytics 4-Property umgestellt werden. Die Vorteile von Google Analytics 4: im Gegensatz zu Universal Analytics soll es zukunftssicherer sein, beim Tracking werden nun ereignisbasierte statt sitzungsbasierte Daten verwendet, zudem sind Analysen ohne Cookies sowie Modellierungen zum Verhalten der Nutzer*innen möglich.
Die folgende Liste enthält den Ablauf, der bei einer effizienten GA4-Umstellung mithilfe des Google Tag Managers zu befolgen ist – aus unserer Sicht der Best Practice.
Wir führen Dich Schritt für Schritt durch diese verschiedenen Umsetzungen, damit die Umstellung erfolgreich durchgeführt werden kann.
1 - GA4-Property erstellen
Als Erstes wird eine neue Google Analytics 4-Property benötigt. Dafür öffnest Du den Verwaltungsbereich Deiner bisherigen Universal Analytics-Property und klappst den “Assistenten zur Einrichtung einer GA4-Property” auf. Dort kannst Du unter “Jetzt starten” eine GA4-Property erstellen.
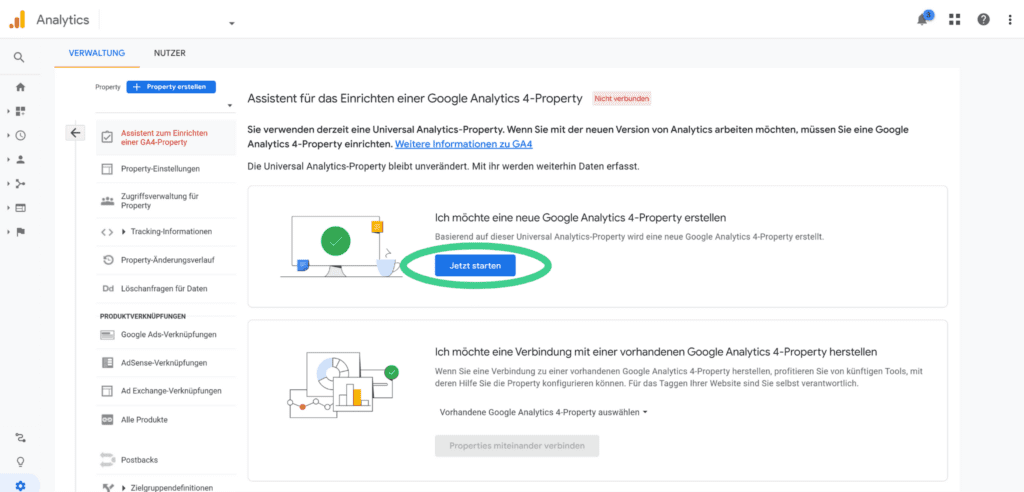
Nachdem die Property erstellt wurde, musst Du den Datenstream der Property öffnen. Dieser befindet sich im Verwaltungsbereich Deiner neuen GA4-Property unter “Datenstreams”. Der Datenstream enthält die Mess-ID, beginnend mit “G-”. Diese Mess-ID wird für den nächsten Schritt benötigt: die Erstellung eines Google Analytics 4-Tags auf Deiner Website, damit Daten gemessen werden können.
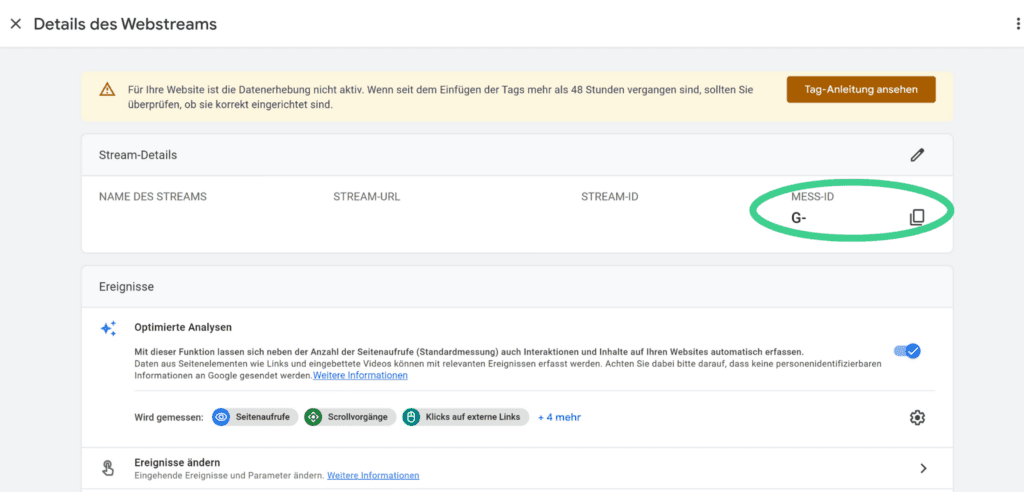
2 - Erstellung von GA4-Tags mit dem Google Tag Manager
Für die Erstellung des GA4-Tags verwendest Du als bestmögliche Lösung den Google Tag Manager. Der Google Tag Manager dient dazu, verschiedene Tags auf Deiner Website zu integrieren. Diese Tags können der GA4-Tag, Soft-Conversions, wie “Klick auf die E-Mail-Adresse” oder auch Hard-Conversions wie “Kauf” oder “Kontaktformular abgesendet” sein.
Um den Tag Manager auf Deiner Website zu installieren, muss ein Code im Head- und Body-Bereich auf jeder Seite der Website eingefügt werden. Damit Du diesen spezifischen Code erhältst, erstellst Du unter “tagmanager.google.com” ein Google Tag Manager-Konto sowie den dazugehörigen Container. Falls Du bereits ein Google Tag Manager Konto besitzt, kannst Du die neuen Tags für die Google Analytics 4 Umstellung ganz bequem im selben Container erstellen.
Vorsicht: Laut einem Urteil des Europäischen Gerichtshofs vom 01. Oktober 2019 zum Cookie Consent müssen Besucher*innen der Verwendung von Cookies aktiv zustimmen, dazu gehört auch das Tracking, welches über den Google Tag Manager implementiert wird. Überprüfe daher das Cookie Consent Tool auf Deiner Website und füge im Tool ggf. eine neue Funktion für den Google Tag Manager hinzu, damit dieser erst nach Zustimmung der Cookies aktiviert wird.
GA4-Konfigurations-Tag erstellen
Als Erstes wird im Tag Manager ein neuer Google Analytics 4-Konfigurations-Tag erstellt. Dafür kannst Du die folgenden Schritte befolgen.
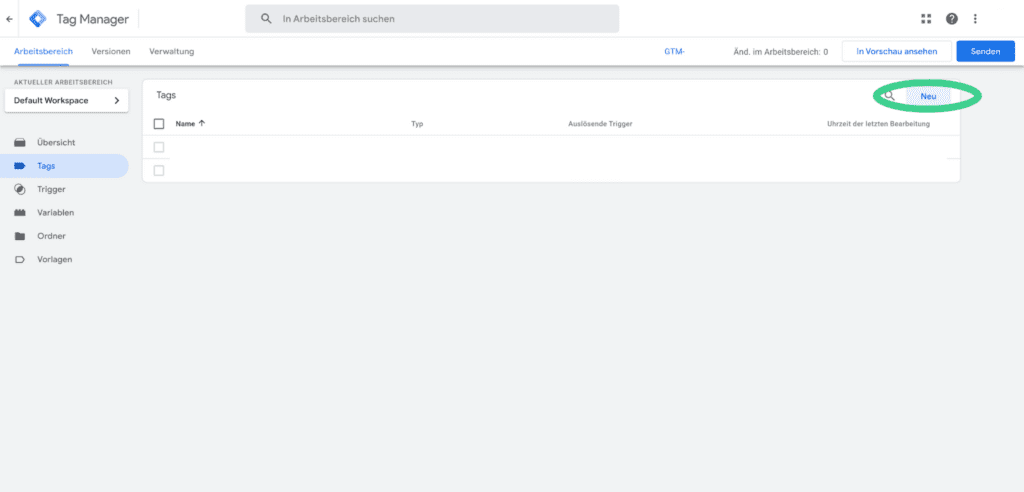
Um einen neuen Tag zu erstellen, klickst Du im linken Reiter auf “Tags” und im Anschluss auf die Schaltfläche “Neu”.
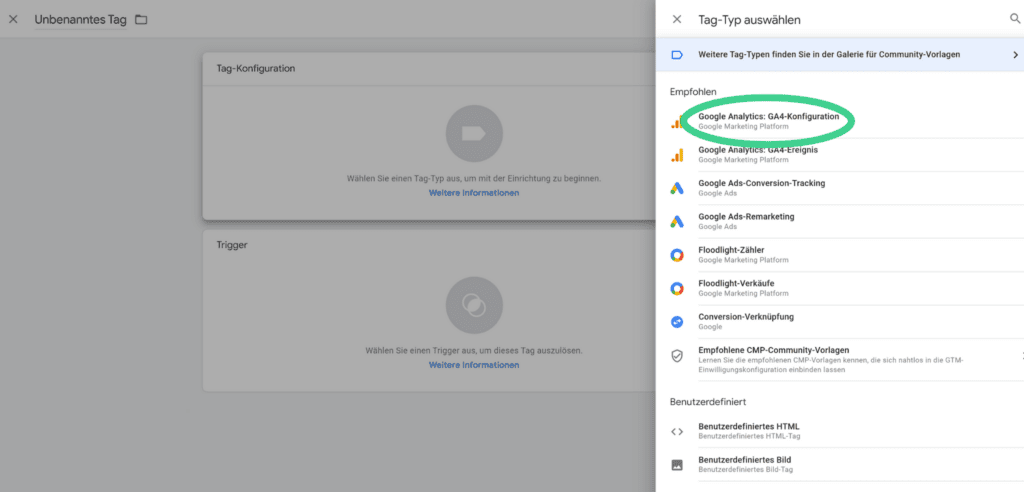
Nach dem Klick auf “Tag-Konfiguration” wählst Du “Google Analytics: GA4-Konfiguration“ aus.
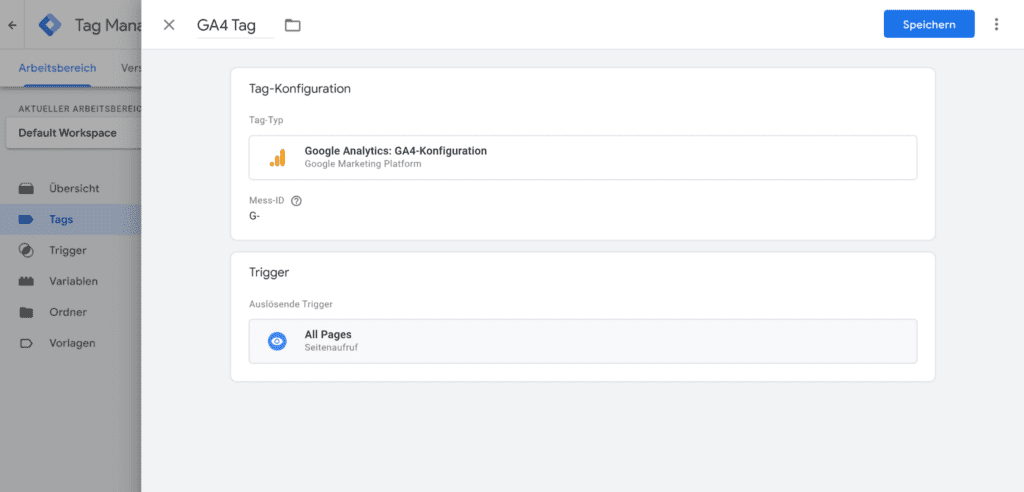
Hier wird nun die individuelle Mess-ID eingetragen. Als Trigger wählst Du “All Pages” aus, damit der Tag auf allen Seiten Deiner Website ausgelöst wird.
GA4-Ereignis-Tags erstellen
Im zweiten Schritt werden Ereignisse mithilfe von GA4-Ereignis-Tags erstellt. Die genauen Conversions, welche Du messen möchtest, legst Du selbstverständlich selbst fest. Das Prinzip zur Erstellung bleibt in den meisten Fällen jedoch identisch.
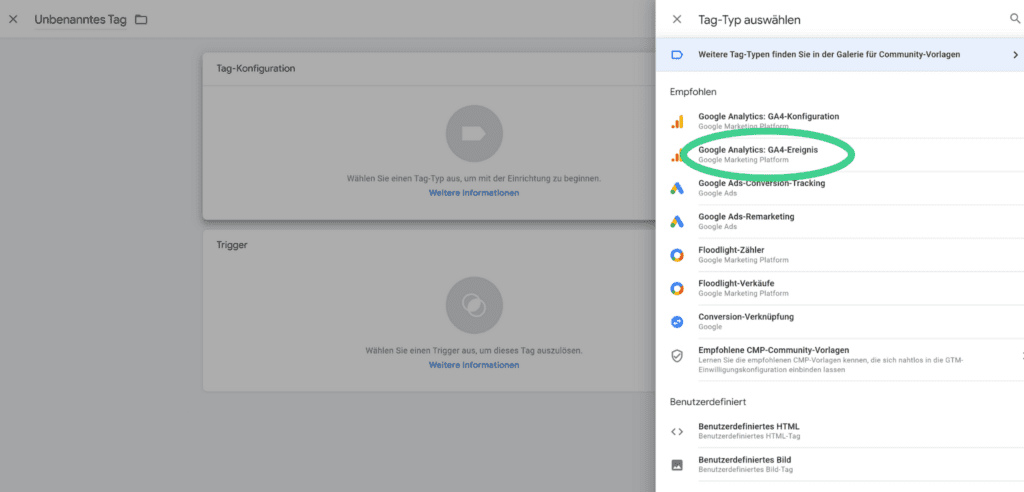
Wir befinden uns erneut in der Erstellung eines neuen Tags. Hier wählst Du nach dem Klick auf “Tag-Konfiguration” das “Google Analytics: GA4-Ereignis” aus. Ein vollständig erstelltes GA4-Ereignis-Tags kann dann wie folgt aussehen:
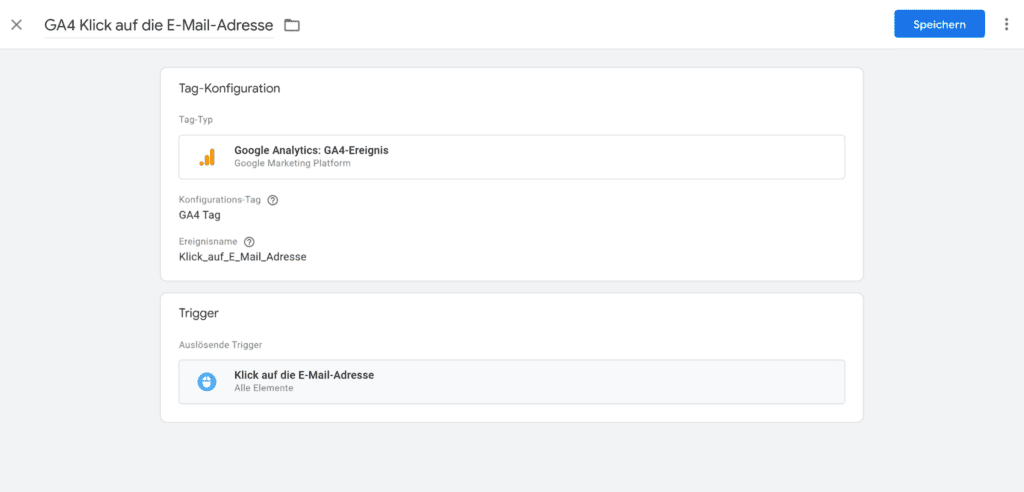
Drei wichtige Komponenten sollten hier immer angegeben werden:
- Die Auswahl des richtigen GA4-Konfigurations-Tags im Bereich “Konfigurations-Tag”: dort wählst Du den bereits erstellten Tag aus.
- Einen eindeutigen Namen der Conversion unter “Ereignisname”. Beachte hierbei, dass als Best Practice die Leerzeichen im Namen durch Unterstriche ersetzt werden – dies ist für weitere Schritte nützlich.
- Zum Schluss darf der Trigger für den Tag selbstverständlich auch nicht fehlen. Hast Du bereits die passenden Trigger für die Universal Analytics-Tags erstellst, kannst Du diese ebenso für die GA4-Ereignis-Tags nutzen.
Speichere den Tag, teste ihn im Debug-Mode und veröffentliche Deine Änderungen, sofern der Tag richtig funktioniert. Solltest Du einen Online-Shop besitzen und die Käufe in Deiner GA4-Property messen wollen, ist hierfür ein spezieller GA4-Ereignis-Tag notwendig.
GA4-Kauf-Ereignis-Tag erstellen
Bei der Umstellung zu Google Analytics 4 wird aufgrund der neuen Tracking-Methode ein GA4-Kauf-Ereignis-Tag mit speziellen Parametern benötigt. Die Datenschichtvariablen, die bisher bei Universal Analytics erfasst wurden, gelten bei GA4 leider nicht mehr, daher müssen sie entsprechend zugeordnet werden. Der vollständige Tag kann wie folgt aussehen:
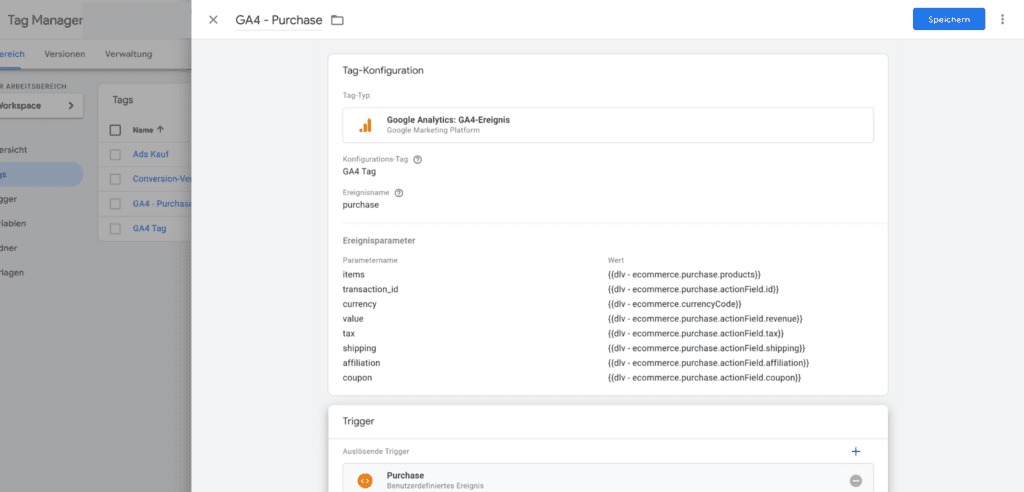
Beim Konfigurations-Tag gibst Du erneut den erstellten GA4-Tag an, der Ereignisname sollte immer “purchase” lauten. Die danach folgenden Parameter sowie den Trigger musst Du noch in Deinem Tag Manager erstellen, das schauen wir uns im Folgenden an.
Datenschichtvariablen hinterlegen
Über den linken Reiter des Tag Managers gelangst Du zu “Variablen”. Dort kannst Du unter “benutzerdefinierte Variablen” die benötigten Datenschichtvariablen, die für Universal Analytics funktioniert haben, hinterlegen, damit die Kauf-Conversion richtig gemessen wird. Dazu werden folgende Werte benötigt:
- ecommerce.currencyCode
- ecommerce.purchase.actionField.affiliation
- ecommerce.purchase.actionField.coupon
- ecommerce.purchase.actionField.id
- ecommerce.purchase.actionField.revenue
- ecommerce.purchase.actionField.shipping
- ecommerce.purchase.actionField.tax
- ecommerce.purchase.products
Die vollständige Variable ist vom Typ eine Datenschichtvariable und erhält beim “Namen der Datenschichtvariable” einen der oben genannten Werte.
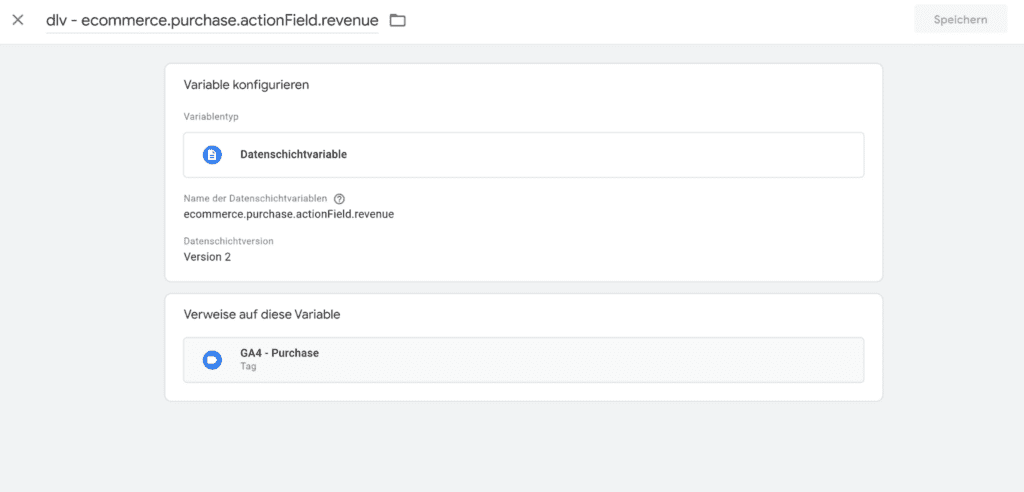
ine solche Datenschichtvariable erstellt Du nun für alle Werte.
Ereignisparameter angeben
Nachdem Du alle Datenschichtvariablen erstellt hast, gibst Du in dem GA4-Kauf-Ereignis-Tag unter “Ereignisparameter” die Parameternamen (items, transaction_id, …) und die zugehörigen Datenschichtvariablen unter “Werte” an. Die Datenschichtvariablen lassen sich unter den Bausteinen auswählen:
- items – ecommerce.purchase.products
- transaction_id – ecommerce.purchase.actionField.id
- currency – ecommerce.currencyCode
- value – ecommerce.purchase.actionField.revenue
- tax – ecommerce.purchase.actionField.tax
- shipping – ecommerce.purchase.actionField.shipping
- affiliation – ecommerce.purchase.actionField.affiliation
- coupon – ecommerce.purchase.actionField.coupon
Zur Erinnerung: der vollständige Tag sollte dann so aussehen:
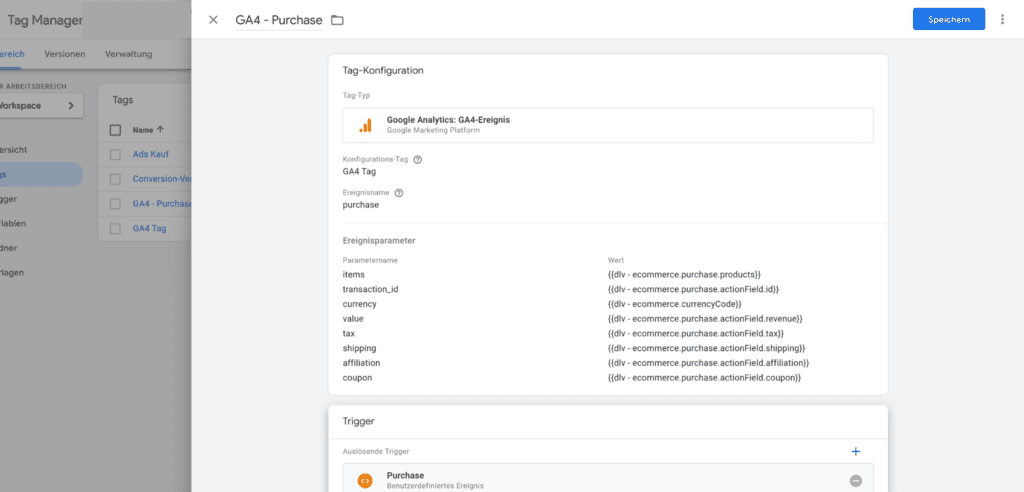
Neuen Trigger erstellen
Als Nächstes folgt der Trigger für den GA4-Kauf-Tag. Dieser ist bei unserem Beispiel schnell erstellt und besteht nur aus einem benutzerdefinierten Ereignis sowie dem Ereignisnamen “purchase”. In der Regel gibt es auf den meisten Websites ein Purchase-Ereignis, es kommt jedoch vor, dass das Ereignis anders heißt, dann wird ein anderer Trigger benötigt.
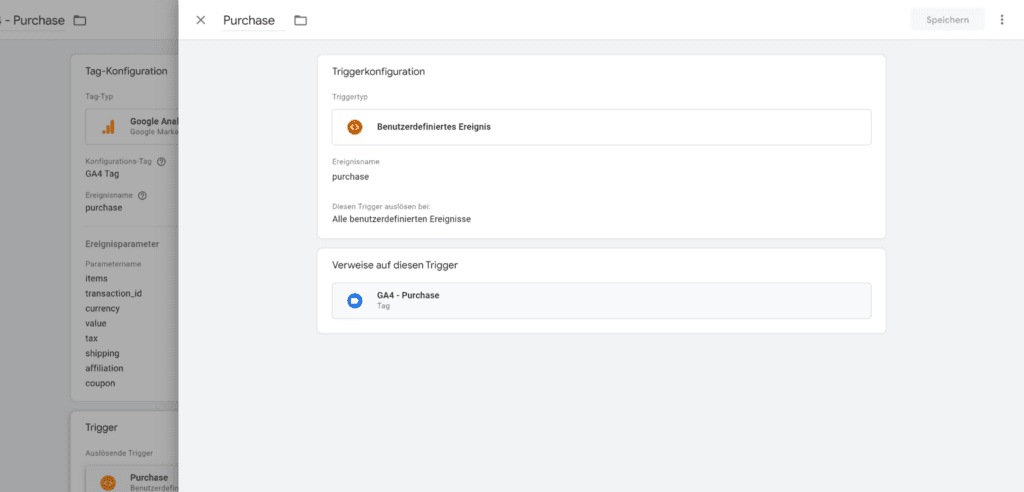
Wenn Du alles erstellt hast, ist Dein GA4-Kauf-Ereignis-Tag komplett. Teste ihn im Anschluss mit einer Testbestellung in Deinem Online-Shop, um zu überprüfen, ob er richtig erfasst wird. Vereinzelt wird dieser “Standard”-Kauf-Ereignis-Tag leider nicht gemessen und es werden zusätzliche Variablen benötigt. Nimm für diese Fälle am besten Kontakt zu einem Tracking-Spezialisten auf.
3 - Conversion-Ereignisse in GA4-Property hinzufügen
Zurück zu Deiner GA4-Property: Im Verwaltungsbereich der Conversions kannst Du hier ein neues Conversion-Ereignis hinzufügen.
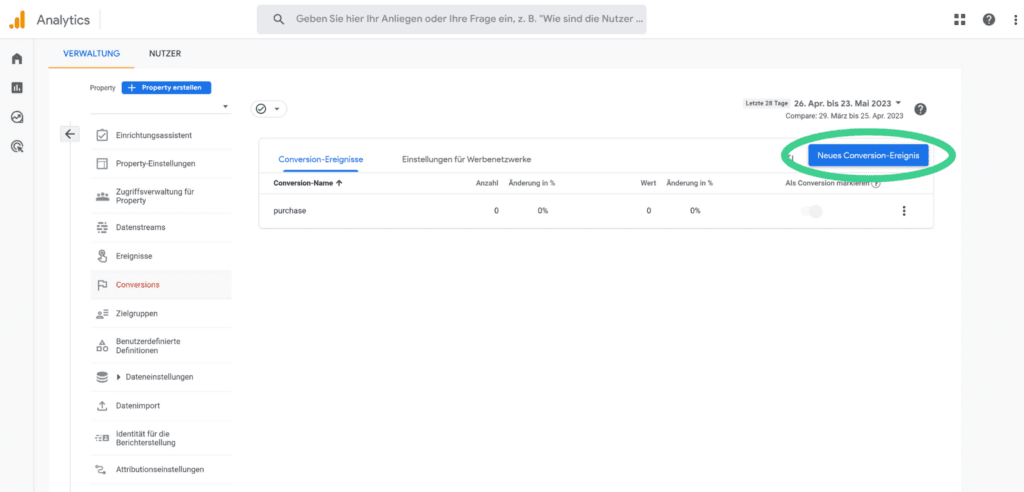
Der Ereignisname des jeweiligen GA4-Ereignis-Tags aus dem Google Tag Manager wird hier eingetragen, damit die Conversion in der Property richtig zugeordnet wird. Ein „Purchase“-Conversion-Ereignis ist in jeder GA4-Property zu Beginn vorhanden. Außerdem stehen Dir unter “Ereignisse” bereits vorhandene Ereignisse zur Verfügung. Diese können ebenso als Conversion markiert werden.
4 - GA4-Zielgruppen definieren
Wenn Du Zielgruppen in Deiner Universal Analytics-Property erstellt hattest, liegen diese leider nicht in der neuen GA4-Property vor. Zielgruppen müssen bei der GA4 Umstellung daher ebenso neu erstellt werden.
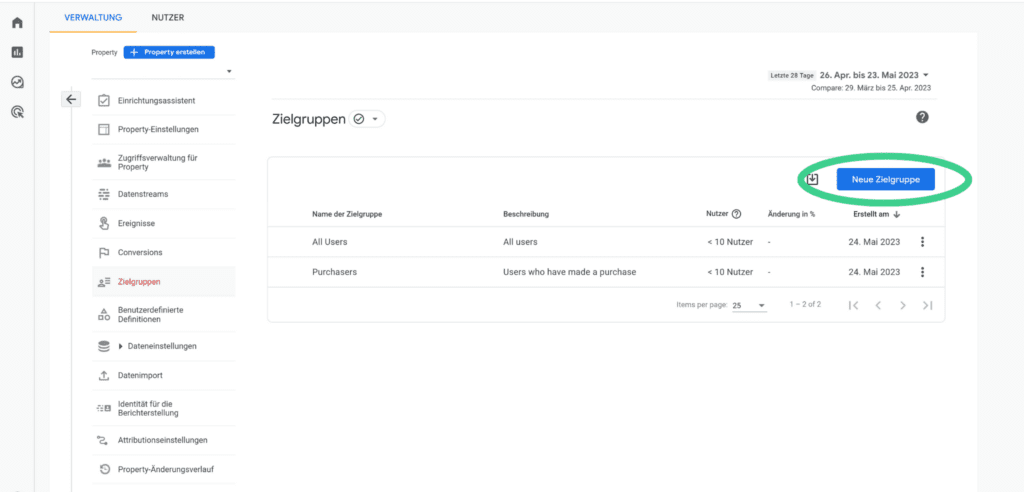
Zwei Zielgruppen sind seit der Erstellung der Property immer vorhanden: Alle Nutzer (All Users) und Käufer (Purchasers). Nach dem Klick auf die Schaltfläche “Neue Zielgruppe” lassen sich weitere, vorgefertigte Zielgruppen hinzufügen oder neue, benutzerdefinierte Zielgruppen erstellen.
5 - Dateneinstellungen prüfen
Damit die Daten optimal erfasst werden können, lassen sich zwei Anpassungen in den Dateneinstellungen empfehlen. Die Richtlinien dieser Anpassungen sollten vorab jedoch unbedingt gelesen und individuell geprüft werden.
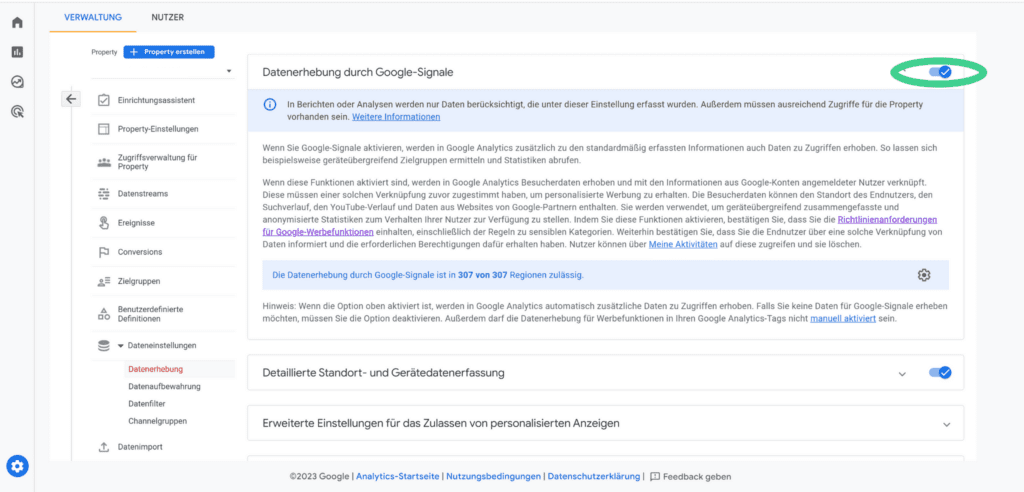
Die Datenerhebung durch Google-Signale ist bei jeder Property zunächst deaktiviert. Durch die Aktivierung werden durch die Google-Signale zusätzliche Daten erhoben. Dadurch ist es beispielsweise möglich, “geräteübergreifend zusammengefasste und anonymisierte Statistiken zum Verhalten” Deiner Nutzer*innen zu erhalten.
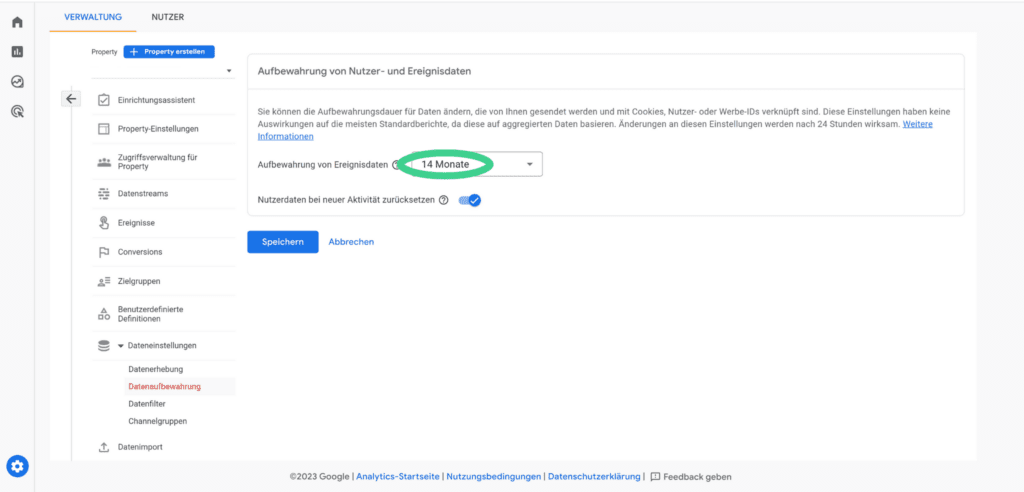
Die Aufbewahrung der Daten in GA4-Properties ist standardmäßig auf 2 Monate gesetzt. Hier empfiehlt es sich, die Aufbewahrungsdauer auf 14 Monate zu erhöhen.
6 - Weitere Konten verknüpfen
Nach der Umsetzung der bisher genannten Schritte ist die Google Analytics 4 Umstellung abgeschlossen. Nun fehlen gegebenenfalls Verknüpfungen zu anderen Produkten von Google. Beispielsweise die Verknüpfung zum Google Ads Konto oder zum Merchant Center. Bei der Verknüpfung zu Google Ads ist außerdem zu beachten, dass die neuen GA4-Conversions in Dein Google Ads Konto importiert werden müssen. Dies ist nach der Verknüpfung im Google Ads Konto unter “Tools und Einstellungen” -> “Conversions” -> “Neue Conversion-Aktion” -> “Import” möglich.
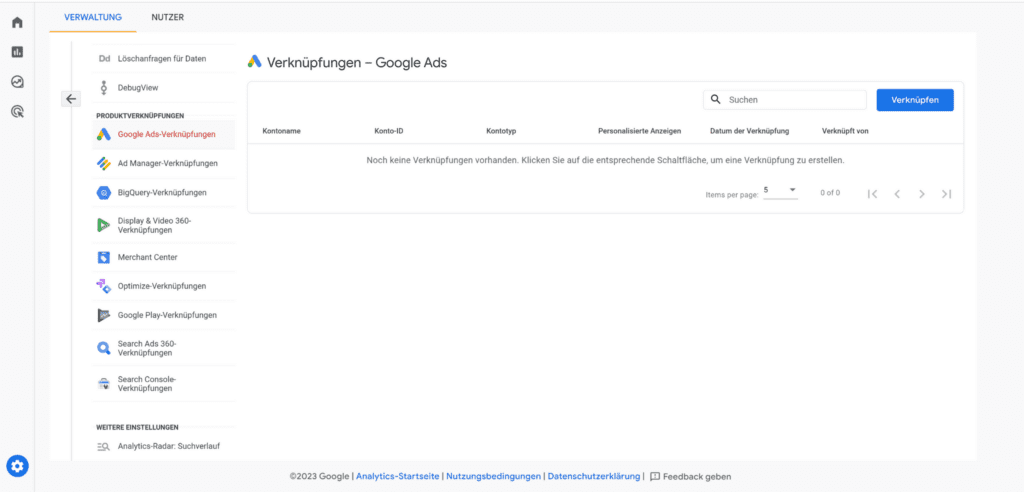
Erfolgreiche GA4-Umstellung
Hast Du die oben aufgeführten Schritte befolgst, wurde die Umstellung auf Google Analytics 4 erfolgreich durchgeführt. Die GA4-Property wurde angelegt, die gewünschten Conversions erstellt, GA4-Zielgruppen definiert, Anpassungen in den Dateneinstellungen vorgenommen und gegebenenfalls Verknüpfungen zu weiteren Google Produkten durchgeführt.
Nun kannst Du beobachten, wie die ersten Daten in die Property einlaufen, Conversions gemessen werden und sich die Zielgruppen allmählich füllen. Der zeitliche Aufwand bei der Umstellung kann stark variieren, beispielsweise aufgrund der Anzahl der Conversions und Zielgruppen. Wenn Du daher Hilfe bei den Schritten benötigst, zögere nicht und kontaktiere uns – wir helfen Dir gerne weiter! Die Analytics-Experten von wambo haben bereits zahlreiche Google Analytics 4 Umstellungen durchgeführt. Melde Dich ganz einfach unter marketing@wambo.com.